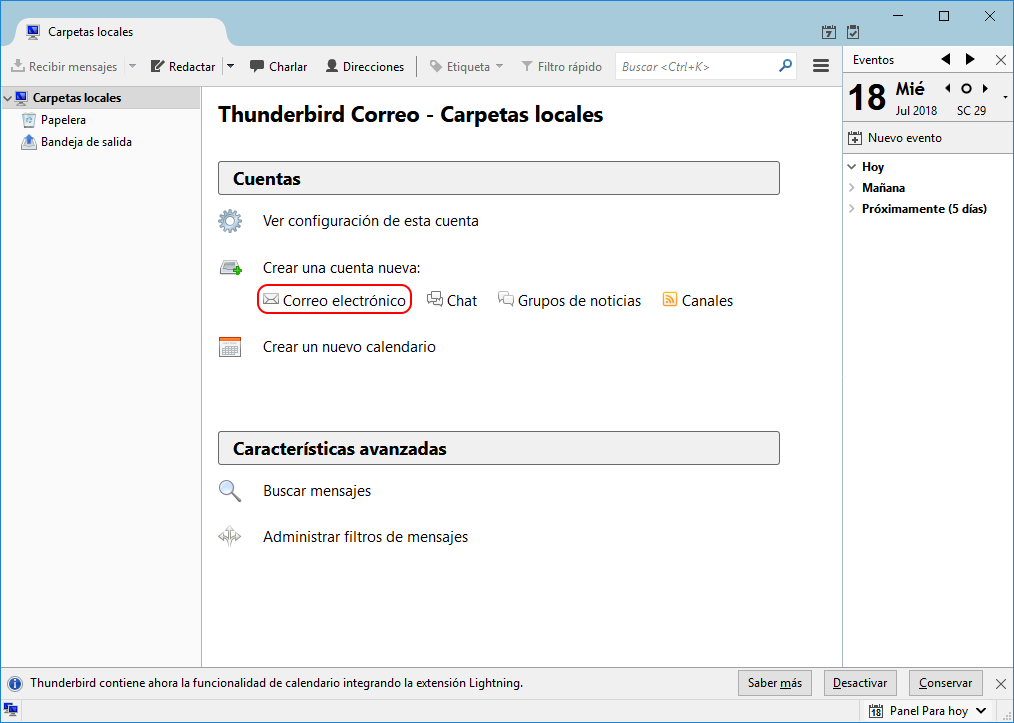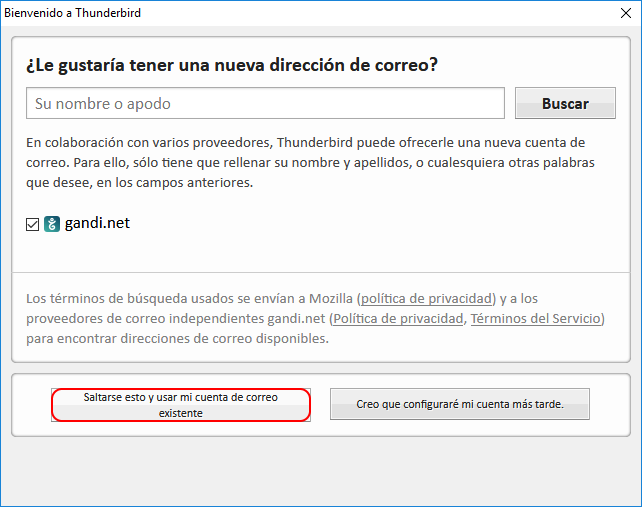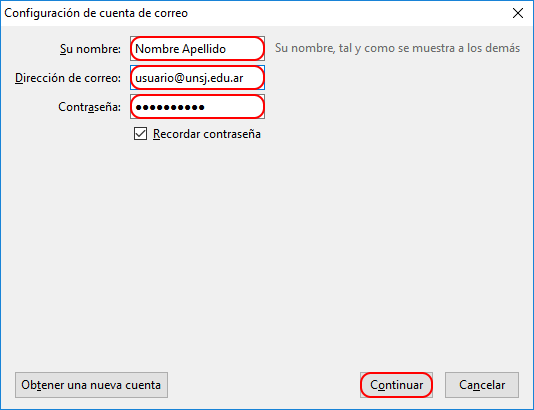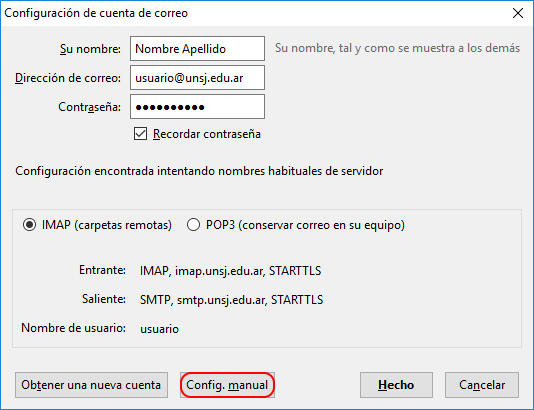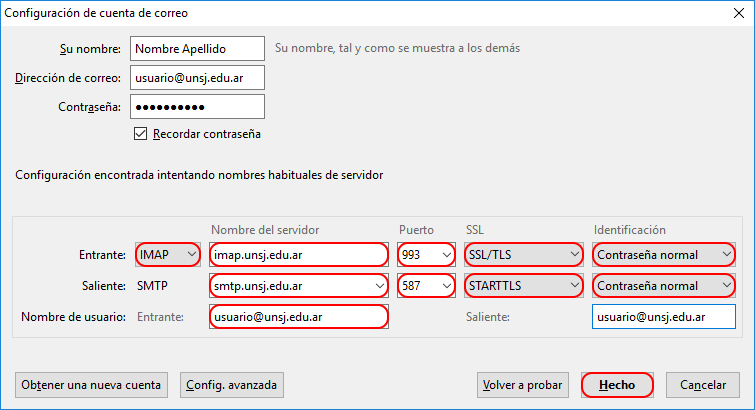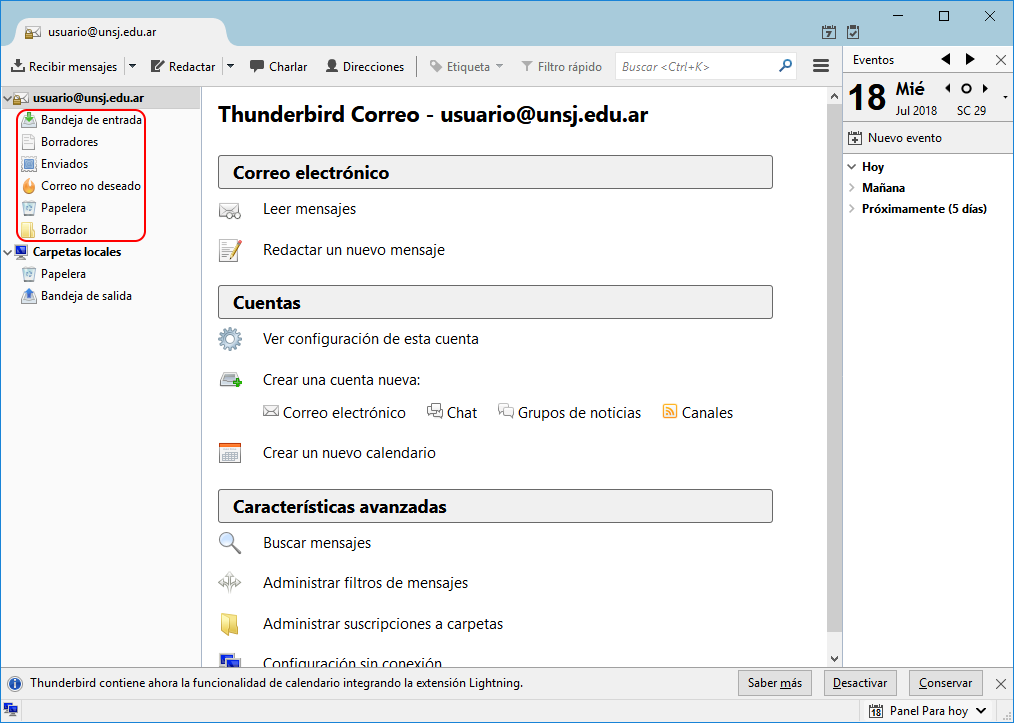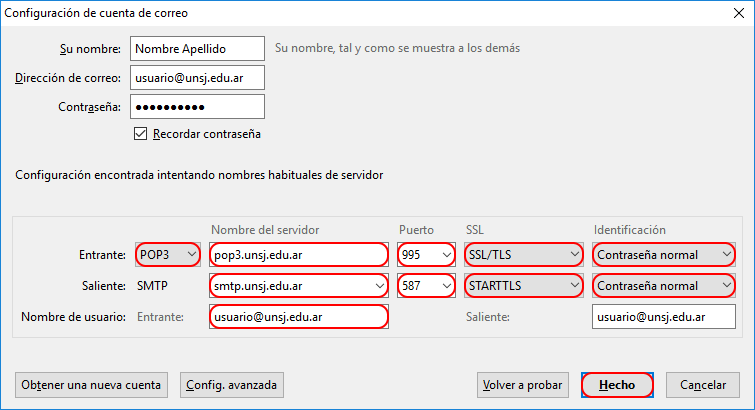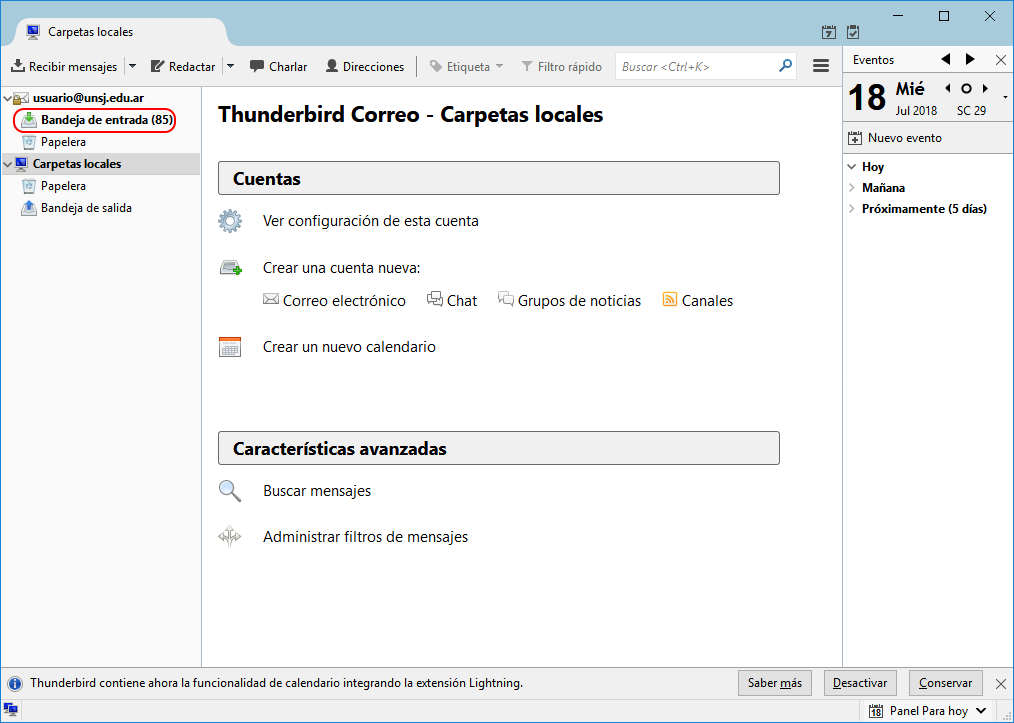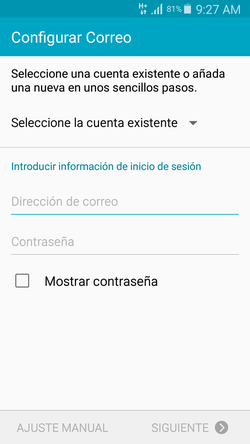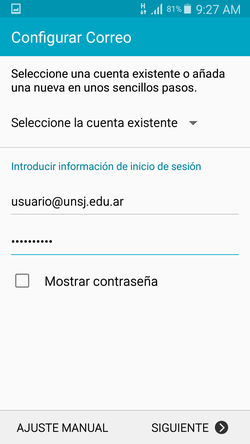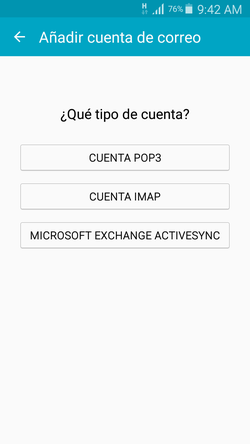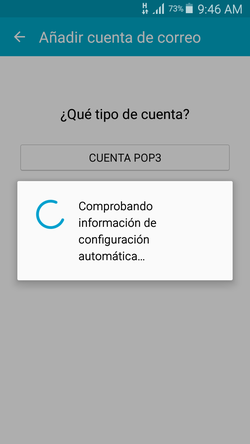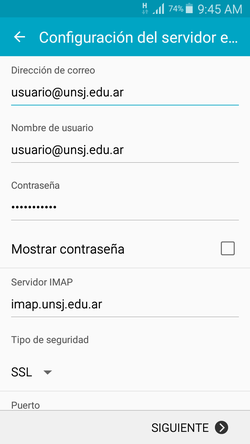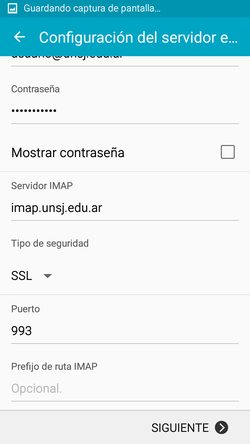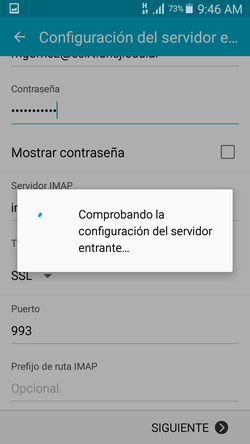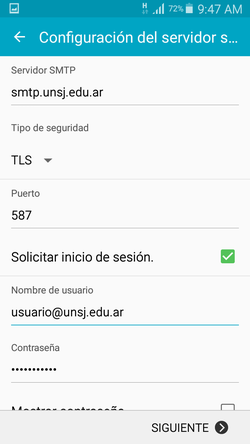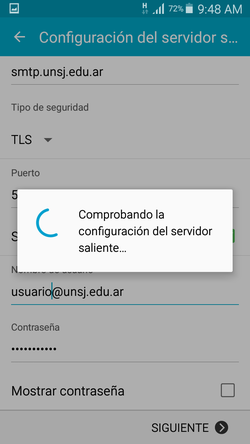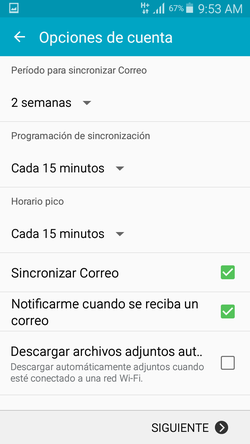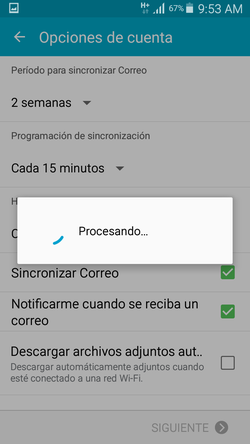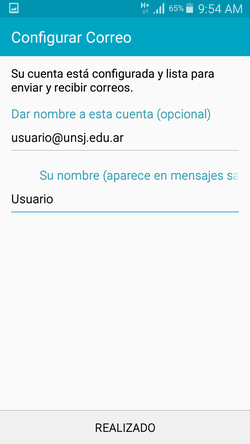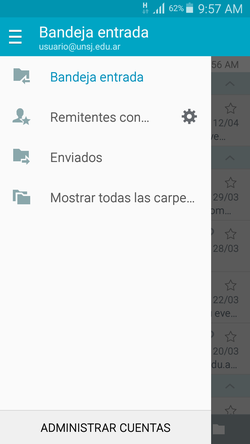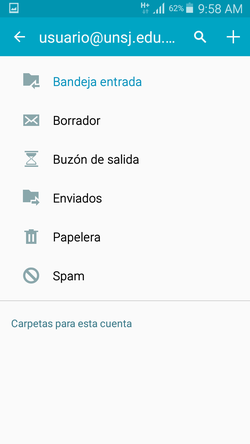Diferencia entre revisiones de «Cliente Correo PC»
(→Configuración de la cuenta de correo en Mozilla Thunderbird - IMAP) |
|||
| Línea 42: | Línea 42: | ||
*Identificación: '''Contraseña normal''' | *Identificación: '''Contraseña normal''' | ||
*Nombre de usuario: Entrante: '''usuario@unsj.edu.ar''' (debe ingresar su propio nombre de usuario) | *Nombre de usuario: Entrante: '''usuario@unsj.edu.ar''' (debe ingresar su propio nombre de usuario) | ||
| + | |||
| + | Haga clic izquierdo en el botón '''Hecho''' y habrá finalizado la configuración. | ||
| + | |||
| + | [[Archivo:thunderbird52-IMAP.5.png]] | ||
| + | |||
| + | EL cliente de correo Mozilla Thunderbird le permitirá ahora hacer uso de cuenta de correo electrónico | ||
| + | |||
| + | [[Archivo:thunderbird52-IMAP.6.png]] | ||
| + | |||
| + | =Configuración de la cuenta de correo en Mozilla Thunderbird - POP3= | ||
| + | Los datos para la cuenta POP3son los siguientes: | ||
| + | *Protocolo entrante: '''POP3''' | ||
| + | *Entrante: '''pop3.unsj.edu.ar''' | ||
| + | *Puerto: '''995''' | ||
| + | *SSL: '''SSL/TLS''' | ||
| + | *Identificación: '''Contraseña normal''' | ||
| + | *Protocolo saliente: '''smtp.unsj.edu.ar''' | ||
| + | *Puerto: '''587''' | ||
| + | *SSL: '''STARTTLS''' | ||
| + | *Identificación: '''Contraseña normal''' | ||
| + | *Nombre de usuario: Entrante: '''usuario@unsj.edu.ar''' (debe ingresar su propio nombre de usuario) | ||
| + | |||
| + | Haga clic izquierdo en el botón '''Hecho''' y habrá finalizado la configuración. | ||
| + | |||
| + | [[Archivo:thunderbird52-POP.5.png]] | ||
| + | |||
| + | EL cliente de correo Mozilla Thunderbird le permitirá ahora hacer uso de cuenta de correo electrónico | ||
| + | |||
| + | [[Archivo:thunderbird52-POP.6.png]] | ||
| + | |||
Revisión del 09:51 18 jul 2018
Sumario
- 1 Descargue e instale la aplicación Mozilla Thunderbird
- 2 Inicie la aplicación Mozilla Thunderbird
- 3 Configuración de la cuenta de correo en Mozilla Thunderbird
- 4 Configuración de la cuenta de correo en Mozilla Thunderbird - IMAP
- 5 Configuración de la cuenta de correo en Mozilla Thunderbird - POP3
- 6 Iniciar la aplicación Mozilla Thunderbird
- 7 Tipo de cuenta
- 8 Ajustes de Servidor Entrante
- 9 Ajustes de Servidor Saliente
- 10 Opciones de Cuenta
- 11 Configurar Email
- 12 Acceder al buzón
Descargue e instale la aplicación Mozilla Thunderbird
Puede descargar la aplicación Mozilla Thunderbird haciendo clic en el siguiente enlace: https://download.mozilla.org/?product=thunderbird-52.9.1-SSL&os=win&lang=es-ES Una vez descargada, instale dicha aplicación, haciendo doble clic izquierdo en el instalador.
Inicie la aplicación Mozilla Thunderbird
Inicie la aplicación Mozilla Thunderbird haciendo doble clic en su ícono
Configuración de la cuenta de correo en Mozilla Thunderbird
Seleccione la opción crear una cuenta nueva para: Correo electrónico, haciendo clic izquierdo en el botón (tal y como se muestra a continuación)
A continuación haga doble clic izquierdo en el botón Saltarse esto y usar mi cuenta de correo existente
En esta instancia debe ingresar los datos de su cuenta (que le fueron provistos oportunamente). Una vez que haya completado los datos solicidados haga clic izquierdo en el botón Continuar. La siguiente imagen se expone a modo de guía.
No emplee la configuración automática. En vez de ello haga clic izquierdo en el botón Config. manual como se muestra en la figura
En esta instancia, debe ingresar los datos correspondientes (dependiendo de si Ud. decide emplear el protocolo POP3 o IMAP)
Configuración de la cuenta de correo en Mozilla Thunderbird - IMAP
Los datos para la cuenta IMAP son los siguientes:
- Protocolo entrante: IMAP
- Entrante: imap.unsj.edu.ar
- Puerto: 993
- SSL: SSL/TLS
- Identificación: Contraseña normal
- Protocolo saliente: smtp.unsj.edu.ar
- Puerto: 587
- SSL: STARTTLS
- Identificación: Contraseña normal
- Nombre de usuario: Entrante: usuario@unsj.edu.ar (debe ingresar su propio nombre de usuario)
Haga clic izquierdo en el botón Hecho y habrá finalizado la configuración.
EL cliente de correo Mozilla Thunderbird le permitirá ahora hacer uso de cuenta de correo electrónico
Configuración de la cuenta de correo en Mozilla Thunderbird - POP3
Los datos para la cuenta POP3son los siguientes:
- Protocolo entrante: POP3
- Entrante: pop3.unsj.edu.ar
- Puerto: 995
- SSL: SSL/TLS
- Identificación: Contraseña normal
- Protocolo saliente: smtp.unsj.edu.ar
- Puerto: 587
- SSL: STARTTLS
- Identificación: Contraseña normal
- Nombre de usuario: Entrante: usuario@unsj.edu.ar (debe ingresar su propio nombre de usuario)
Haga clic izquierdo en el botón Hecho y habrá finalizado la configuración.
EL cliente de correo Mozilla Thunderbird le permitirá ahora hacer uso de cuenta de correo electrónico
Para configurar una cuenta de correo electrónico en una PC, secontar con información de la cuenta, nombres de servidores, etc. y seguir los siguientes pasos:
Inicie el cliente de correo y asegúrese de contar con la siguiente información
- Nombre de usuario: usuario@unsj.edu.ar
- Contraseña: **********
- Servidor entrante IMAP: correo.unsj.edu.ar
- Tipo de Seguridad: SSL/TLS
- Puerto: 993
- Servidor saliente SMTP: correo.unsj.edu.ar
- Tipo de Seguridad: STARTTLS
- Puerto: 587
Iniciar la aplicación Mozilla Thunderbird
- Nombre de usuario: usuario@unsj.edu.ar
- Contraseña: **********(Si perdió u olvidó su contraseña, complete el siguiente Formulario de Renovación de Contraseña)
*la contraseña debe contener 10 caracteres, incluyendo números, letras y al menos un signo de puntuación
- Seleccionar la opción 'AJUSTE MANUAL'
Tipo de cuenta
- ¿Que tipo de cuenta?: Cuenta IMAP
Ajustes de Servidor Entrante
- Nombre de usuario: usuario@unsj.edu.ar
- Contraseña: (la que corresponda)
- Servidor entrante: correo.unsj.edu.ar
- Tipo de Seguridad: SSL
- Puerto: 993
Ajustes de Servidor Saliente
- Servidor saliente: correo.unsj.edu.ar
- Tipo de Seguridad: STARTTLS
- Puerto: 587
- Solicitar inicio de sesión: Activado
- Nombre de usuario: usuario@unsj.edu.ar
- Contraseña: (la que corresponda)
Opciones de Cuenta
Elija aquí sus opciones de Planificación de Horario, Sincronización de Correo Electrónico,Notificaciones y Descargar de archivos adjuntos.
Configurar Email
Elija aquí con que nombre se mostrará la cuenta de correo en Dar nombre a esta cuenta (opcional) y el nombre con el que se enviarán los mensajes en Nombre (aparece en mensajes salientes):
Acceder al buzón
Listo...!!!!.
En breve comenzarán a visualizarse los mensajes de correo de la bandeja de entrada y el resto de las carpetas (Borrador, Enviados, Papelera y Spam)