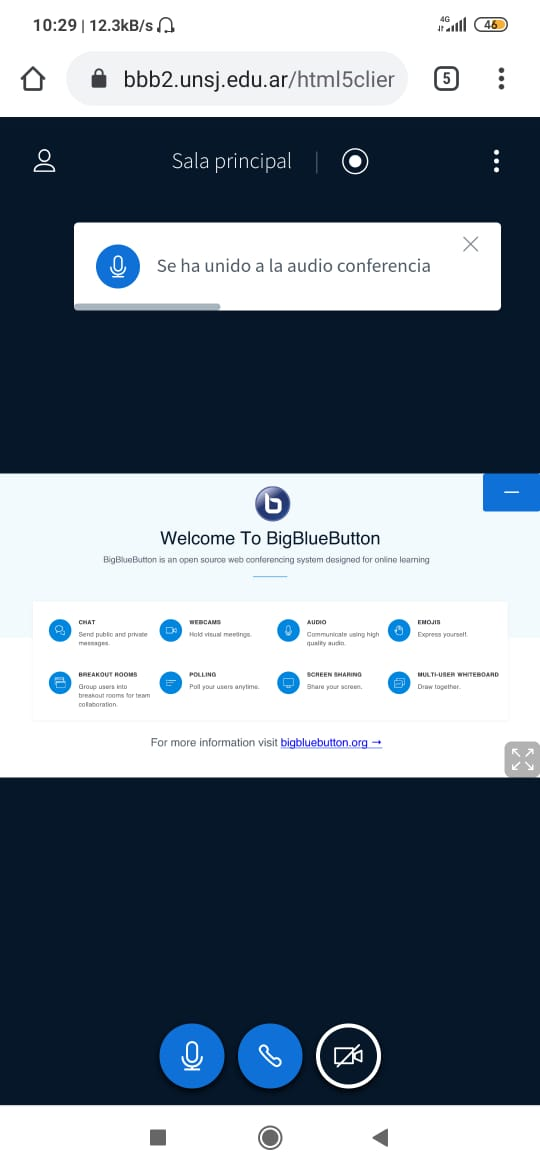Diferencia entre revisiones de «BigBlueButton - Cliente Android 9»
| Línea 5: | Línea 5: | ||
Dependiendo de la configuración de sgeuridad de Android es posible que el navegador Chrome solicite permiso de acceso al micrófono. De ser así seleccione la opción "Permitir". | Dependiendo de la configuración de sgeuridad de Android es posible que el navegador Chrome solicite permiso de acceso al micrófono. De ser así seleccione la opción "Permitir". | ||
[[Archivo:Bbb-android9-2.png]] | [[Archivo:Bbb-android9-2.png]] | ||
| + | Luego tildar la opción "No volver a preguntar" y seleccionar la opción "Permitir" | ||
| + | [[Archivo:Bbb-android9-3.png]] | ||
| + | A continuación BigBlueButton realiza una prueba de eco con el usuario para comprobar el buen funcionamiento del micrófono y los parlantes. | ||
| + | Si todo va bien seleccione la opción "Sí" | ||
| + | [[Archivo:Bbb-android9-7.png]] | ||
| + | Luego de esto podrá participar con normalidad en la videoconferencia | ||
| + | [[Archivo:Bbb-android9-5.png]] | ||
Revisión del 18:26 29 may 2020
bla bla bla
Para acceder a una videoconferencia BigBlueButton desde su dispositivo Android (versión 9) abra en el navegador Chrome el enlace de invitación que recibió previamente. Al hacerlo visualizará la página de bienvenida similar a la siguiente:
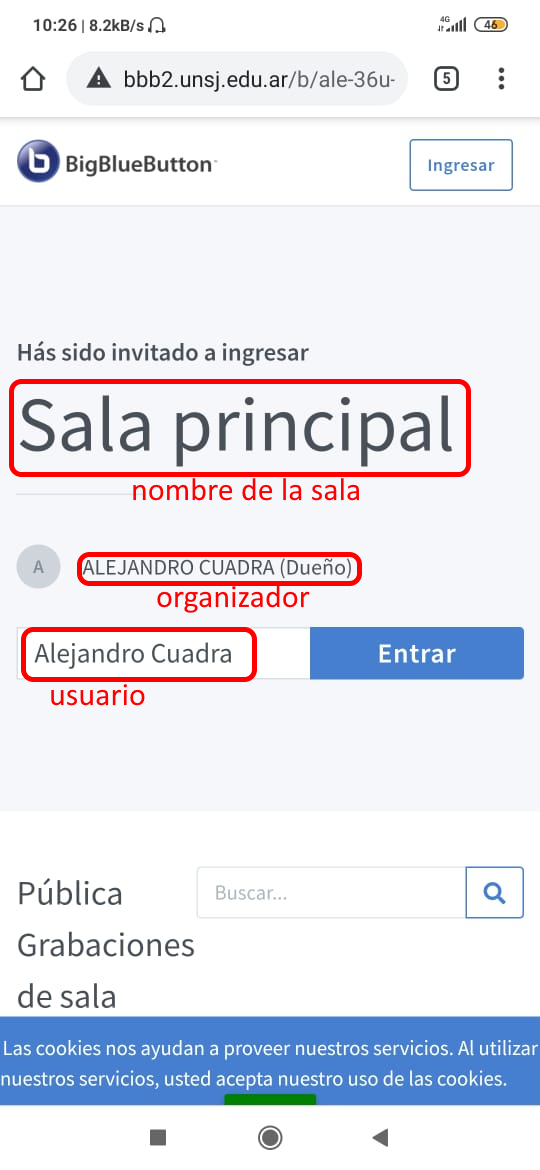 Complete con su nombre y apellido y dé clic en ENTRAR.
Dependiendo de la configuración de sgeuridad de Android es posible que el navegador Chrome solicite permiso de acceso al micrófono. De ser así seleccione la opción "Permitir".
Complete con su nombre y apellido y dé clic en ENTRAR.
Dependiendo de la configuración de sgeuridad de Android es posible que el navegador Chrome solicite permiso de acceso al micrófono. De ser así seleccione la opción "Permitir".
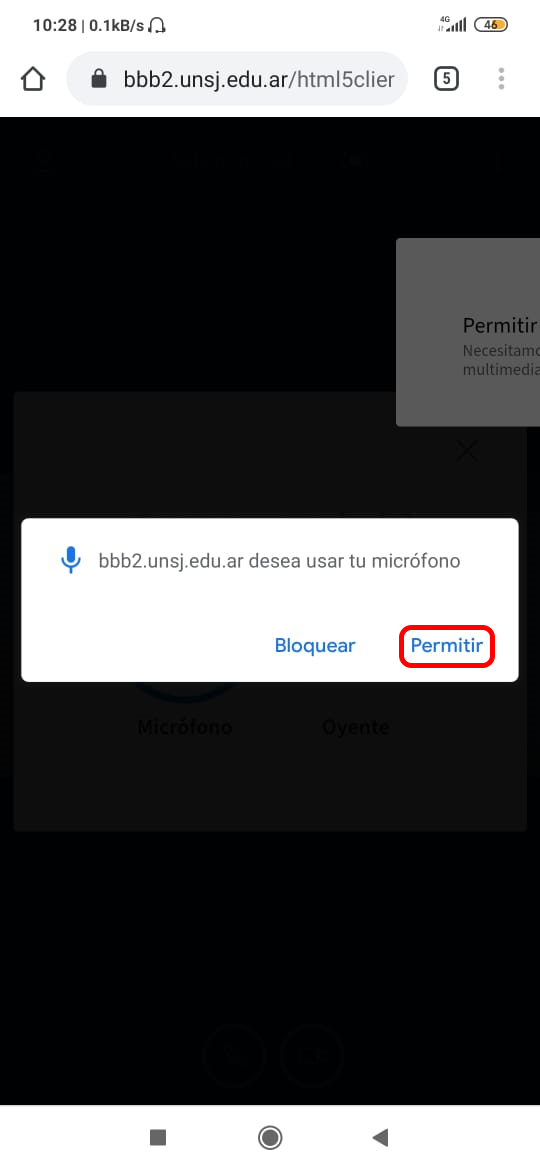 Luego tildar la opción "No volver a preguntar" y seleccionar la opción "Permitir"
Luego tildar la opción "No volver a preguntar" y seleccionar la opción "Permitir"
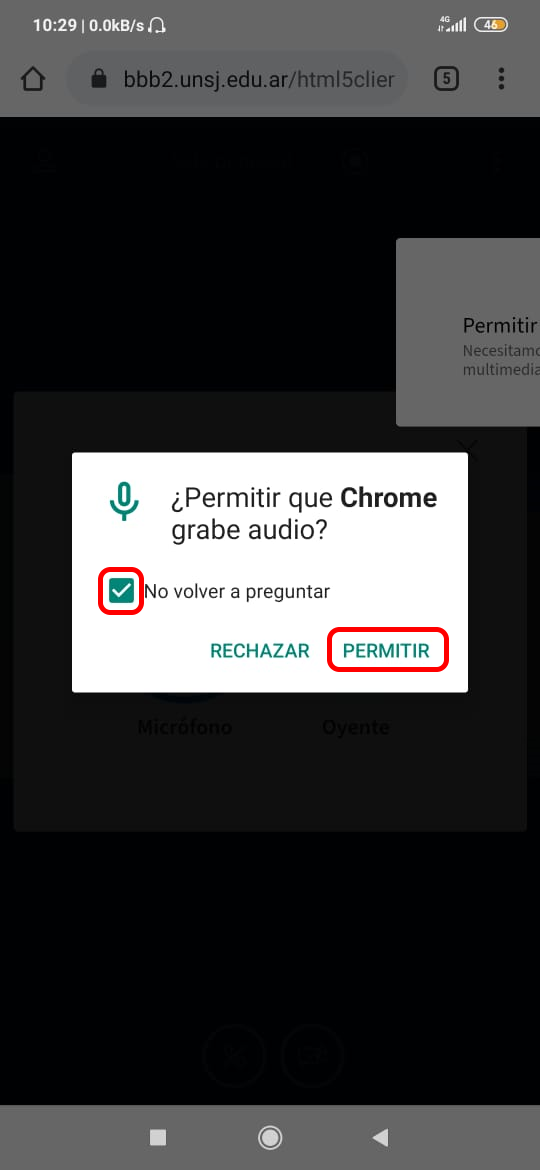 A continuación BigBlueButton realiza una prueba de eco con el usuario para comprobar el buen funcionamiento del micrófono y los parlantes.
Si todo va bien seleccione la opción "Sí"
A continuación BigBlueButton realiza una prueba de eco con el usuario para comprobar el buen funcionamiento del micrófono y los parlantes.
Si todo va bien seleccione la opción "Sí"
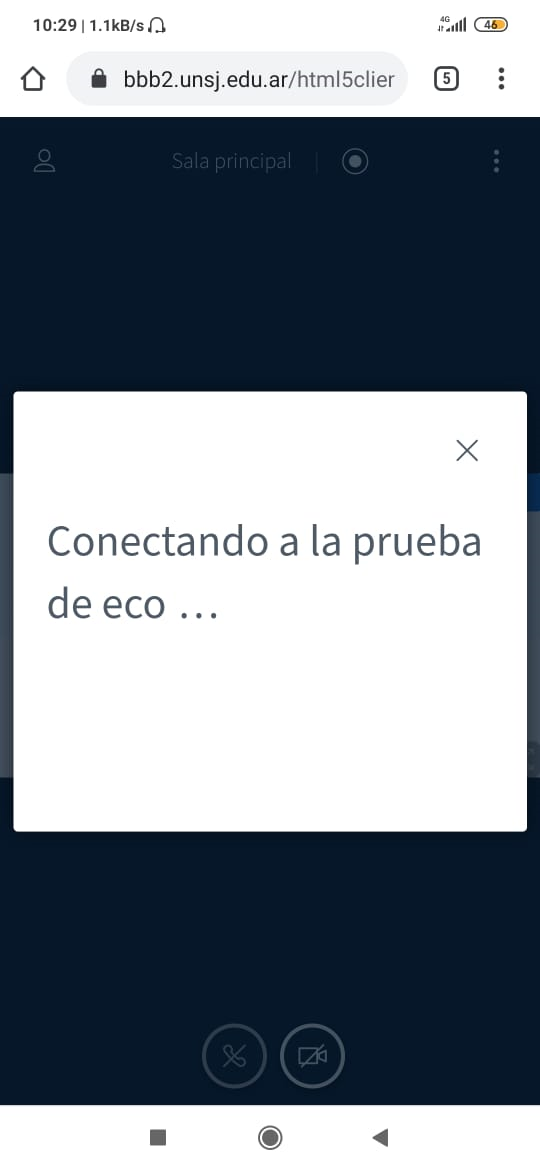 Luego de esto podrá participar con normalidad en la videoconferencia
Luego de esto podrá participar con normalidad en la videoconferencia