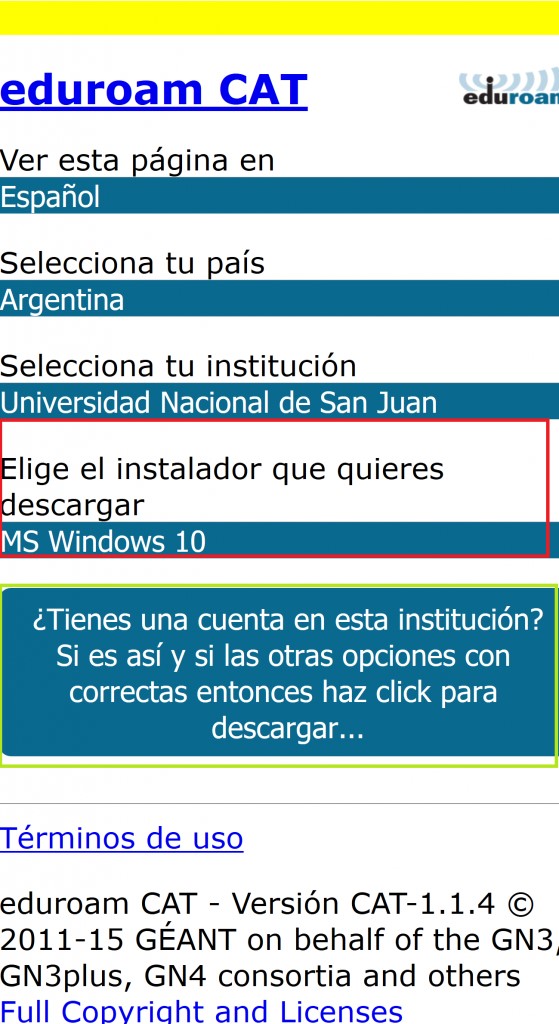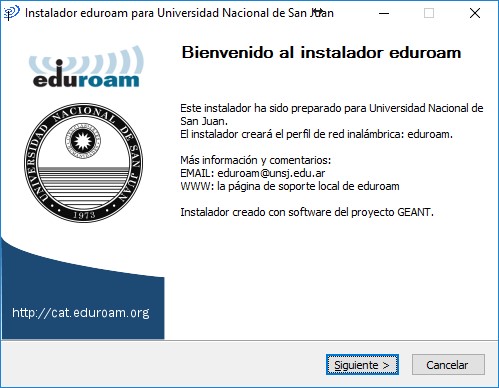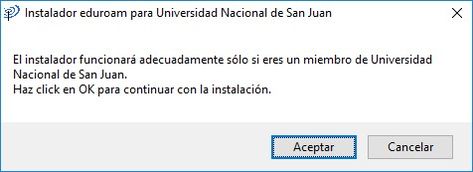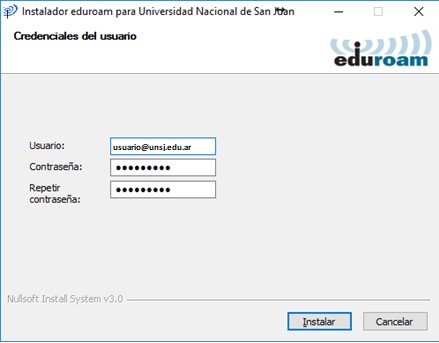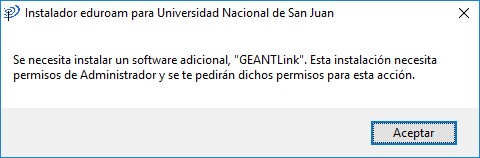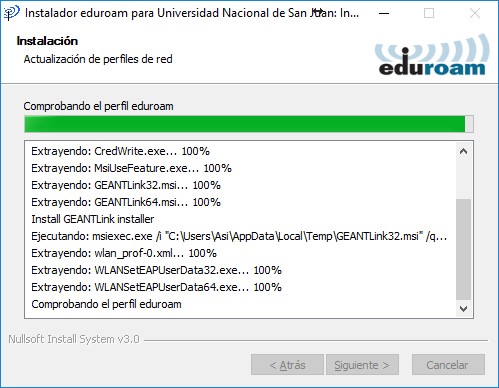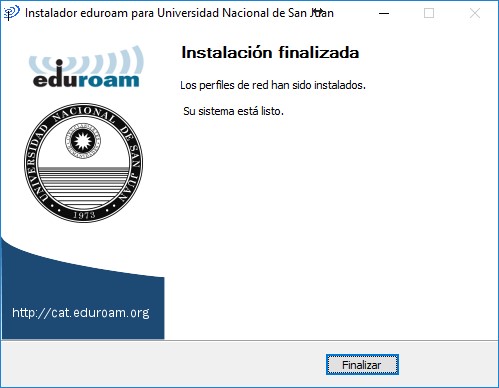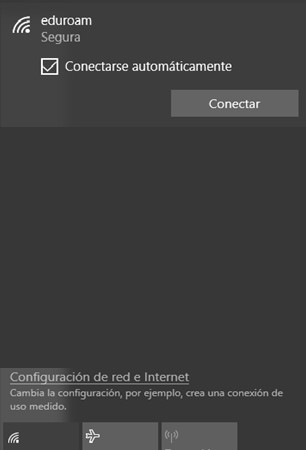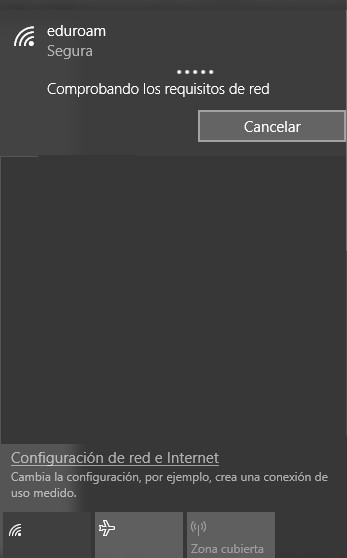Diferencia entre revisiones de «EDUROAM»
(→Aclaraciones Importantes) |
(→Dispositivos Moviles ANDROID (Celulares - Tablet)) |
||
| (No se muestran 6 ediciones intermedias del mismo usuario) | |||
| Línea 24: | Línea 24: | ||
2.Método EAP: Seleccionar opción TTLS. | 2.Método EAP: Seleccionar opción TTLS. | ||
| − | 3. | + | 3.Certificado de CA seleccionar: No Validar |
| − | 4. | + | 4.Autenticación de fase 2: Seleccionar opción PAP. |
| − | 5.Identidad | + | 5.Identidad: agregar su usuario de correo (ejemplo: usuario@unsj.edu.ar). |
| − | 6. | + | 6.Identidad anónima: ingresar lo siguiente (anonimo@unsj.edu.ar). |
| − | 7.Conectar. | + | 7.Contraseña: ingresar la clave de su usuario de correo. |
| + | |||
| + | 8.Conectar. | ||
=== Computadoras (Notebook - Netbook) === | === Computadoras (Notebook - Netbook) === | ||
| + | 1.Ingresar a https://cat.eduroam.org/ | ||
| + | |||
| + | 2.Aparecerá una ventana con la siguiente información. | ||
| + | |||
| + | 3.Observar en esta imagen, donde está señalado en color rojo que el instalador que se va a descargar sea el correspondiente a su sistema operativo. | ||
| + | |||
| + | 4.Si está seguro que el instalador es el adecuado hacer click para descargar, (Ver en la imagen indicación con color verde). | ||
| + | <gallery widths=599px heights=1024px> | ||
| + | Archivo:EDUR1.jpg | ||
| + | </gallery> | ||
| + | |||
| + | |||
| + | 5.Después de descargar el instalador comenzar la instalación. | ||
| + | |||
| + | 6.Aparecerán las siguientes ventanas, dar clic en botón siguiente. | ||
| + | <gallery widths=499px heights=388px> | ||
| + | Archivo:EDUR2.jpg | ||
| + | </gallery> | ||
| + | |||
| + | 7.Aquí hacer click en botón aceptar. | ||
| + | <gallery widths=473px heights=173px> | ||
| + | Archivo:EDUR3.jpg | ||
| + | </gallery> | ||
| + | |||
| + | 8.En esta ventana completar los datos solicitados con su cuenta de correo en servidor de la UNSJ. | ||
| + | <gallery widths=439px heights=343px> | ||
| + | Archivo:EDUR4.jpg | ||
| + | </gallery> | ||
| + | |||
| + | 9.Hacer click en botón aceptar. | ||
| + | <gallery widths=480px heights=158px> | ||
| + | Archivo:EDUR5.jpg | ||
| + | </gallery> | ||
| + | |||
| + | <gallery widths=499px heights=388px> | ||
| + | Archivo:EDUR6.jpg | ||
| + | </gallery> | ||
| + | |||
| + | 10.Finalmente hacer click en botón finalizar para terminar con la instalación. | ||
| + | <gallery widths=499px heights=388px> | ||
| + | Archivo:EDUR7.jpg | ||
| + | </gallery> | ||
| + | |||
| + | 11.Luego de completar la instalación de este certificado, vincularse a la red wi-fi eduroam. | ||
| + | <gallery widths=306px heights=450px> | ||
| + | Archivo:EDUR8.jpg | ||
| + | </gallery> | ||
| + | |||
| + | 12.Comenzará el proceso de identificación, el mismo puede tardar unos minutos. | ||
| + | <gallery widths=347px heights=558px> | ||
| + | Archivo:EDUR9.jpg | ||
| + | </gallery> | ||
| + | |||
| + | Nota: Si el proceso de instalación no se completa satisfactoriamente o cualquier otro problema llevar el equipo a la oficina de Área de Servicio Informático de su Facultad. | ||
Revisión actual del 09:22 19 ago 2021
Sumario
¿Que es EDUROAM?
Eduroam (contracción de education roaming) es el servicio mundial de movilidad segura desarrollado para la comunidad académica y de investigación.eduroam persigue el lema "abre tu portátil y estás conectado". El servicio permite que estudiantes, investigadores y personal de las intituciones participantes tengan conectividad Internet a través de su propio campus y cuando visitan otras instituciones participantes.
¿Como funciona?
Ud se puede conectar a la red WiFi eduroam utilizando su cuenta de correo creada en el servidor de la Facultad o Universidad (por ejemplo usuario@unsj.edu.ar). Esta forma de conexión es válida también para cualquier otra Universidad del país y del exterior que forme parte de este sistema.
Aclaraciones Importantes
- Se necesita tener una cuenta de correo en el servidor de la UNSJ. Por ejemplo usuario@unsj.edu.ar (Si no la posee debe gestionarla en oficina de Área de Servicio Informático de su Facultad).
- Cada persona es responsable del usuario y clave generada, por lo tanto es de uso personal.
- Es obligatorio cambiar la clave inicial otorgada.
- Esta red es monitoreada en forma internacional, accesos indebidos puede significar sanciones para nuestra Universidad.
Dispositivos Moviles ANDROID (Celulares - Tablet)
1.Seleccionar la red eduroam.
2.Método EAP: Seleccionar opción TTLS.
3.Certificado de CA seleccionar: No Validar
4.Autenticación de fase 2: Seleccionar opción PAP.
5.Identidad: agregar su usuario de correo (ejemplo: usuario@unsj.edu.ar).
6.Identidad anónima: ingresar lo siguiente (anonimo@unsj.edu.ar).
7.Contraseña: ingresar la clave de su usuario de correo.
8.Conectar.
Computadoras (Notebook - Netbook)
1.Ingresar a https://cat.eduroam.org/
2.Aparecerá una ventana con la siguiente información.
3.Observar en esta imagen, donde está señalado en color rojo que el instalador que se va a descargar sea el correspondiente a su sistema operativo.
4.Si está seguro que el instalador es el adecuado hacer click para descargar, (Ver en la imagen indicación con color verde).
5.Después de descargar el instalador comenzar la instalación.
6.Aparecerán las siguientes ventanas, dar clic en botón siguiente.
7.Aquí hacer click en botón aceptar.
8.En esta ventana completar los datos solicitados con su cuenta de correo en servidor de la UNSJ.
9.Hacer click en botón aceptar.
10.Finalmente hacer click en botón finalizar para terminar con la instalación.
11.Luego de completar la instalación de este certificado, vincularse a la red wi-fi eduroam.
12.Comenzará el proceso de identificación, el mismo puede tardar unos minutos.
Nota: Si el proceso de instalación no se completa satisfactoriamente o cualquier otro problema llevar el equipo a la oficina de Área de Servicio Informático de su Facultad.