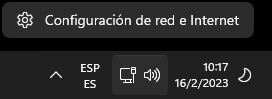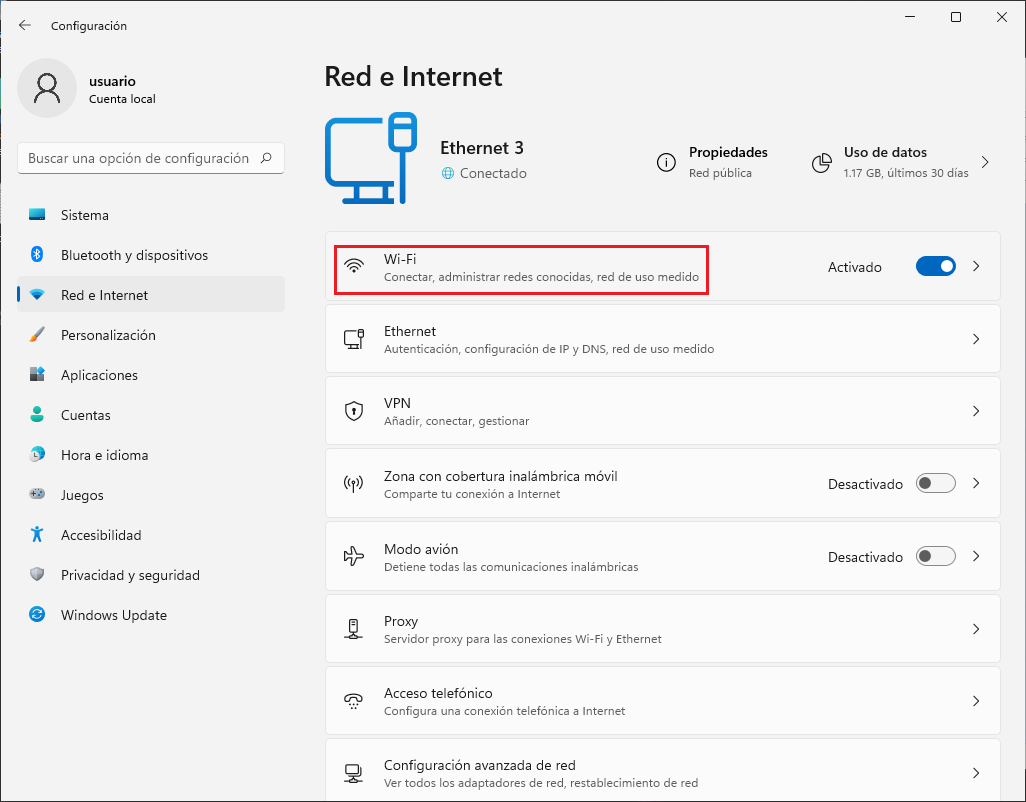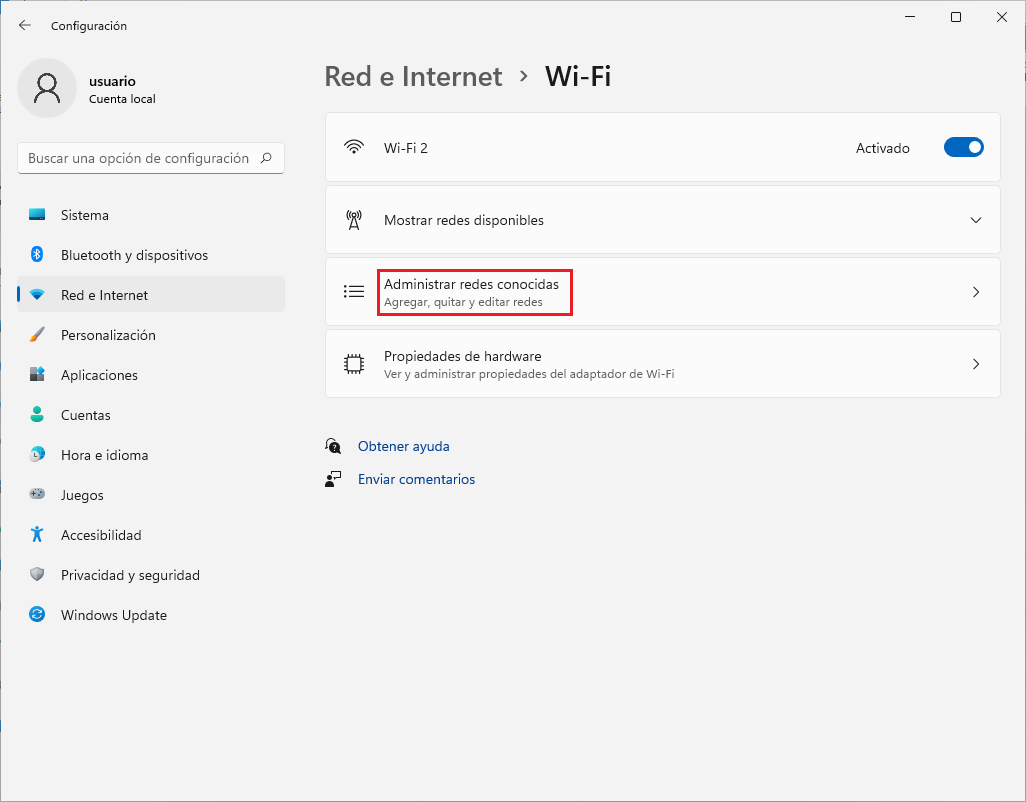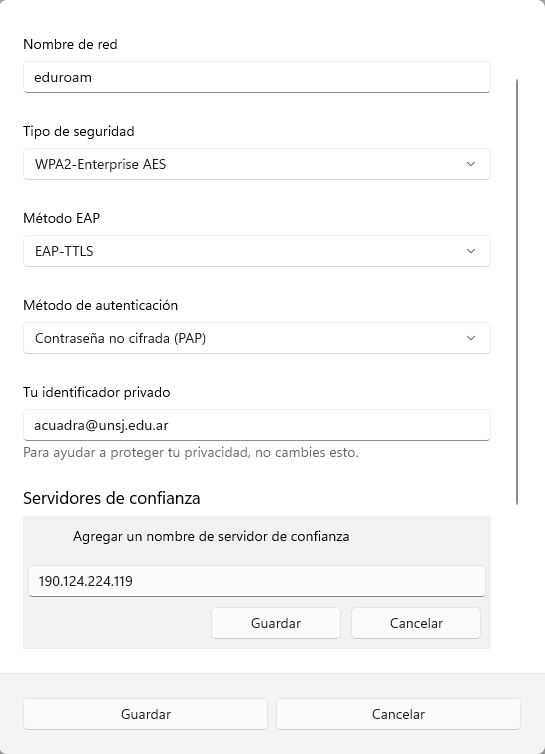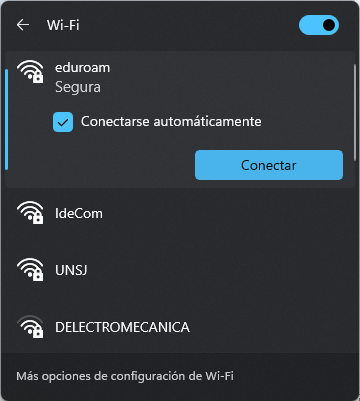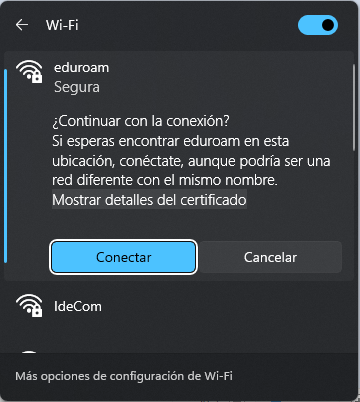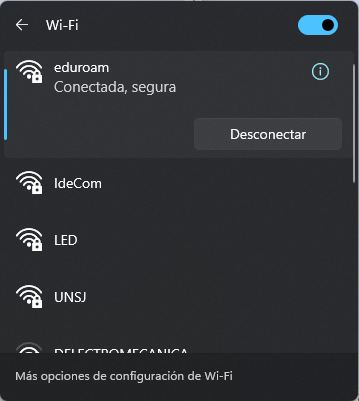Diferencia entre revisiones de «EDUROAM - Windows 11»
| Línea 1: | Línea 1: | ||
| − | 1_ Hacer clic '''derecho''' en el ícono de pantalla+parlante en la esquina inferior derecha del escritorio de Windows 11 y seleccionar '''Configuración de red e Internet''' | + | 1_ Hacer clic '''derecho''' en el ícono de ''pantalla+parlante'' en la esquina inferior derecha del escritorio de Windows 11 y seleccionar '''Configuración de red e Internet''' |
[[Archivo:Eduroam-win11-1.png]] | [[Archivo:Eduroam-win11-1.png]] | ||
| Línea 15: | Línea 15: | ||
[[Archivo:Eduroam-win11-4.png]] | [[Archivo:Eduroam-win11-4.png]] | ||
| − | 5_ Hacer clic izquierdo en el ícono de pantalla+parlante en la esquina inferior derecha del escritorio de Windows 11, seleccionar la red '''eduroam''' y hacer clic en '''Conectar''' | + | 5_ Hacer clic izquierdo en el ícono de ''pantalla+parlante'' en la esquina inferior derecha del escritorio de Windows 11, seleccionar la red '''eduroam''' y hacer clic en '''Conectar''' |
[[Archivo:Eduroam-win11-5.png]] | [[Archivo:Eduroam-win11-5.png]] | ||
Revisión del 11:46 16 feb 2023
1_ Hacer clic derecho en el ícono de pantalla+parlante en la esquina inferior derecha del escritorio de Windows 11 y seleccionar Configuración de red e Internet
2_ Hacer clic izquierdo en Wi-Fi
3_ Hacer clic izquierdo en Administrar redes conocidas
4_ Completar los campos tal cual aparecen en la figura excepto el de usuario (reemplaz acuadra@unsj.edu.ar por su dirección de correo electrónico institucional)
5_ Hacer clic izquierdo en el ícono de pantalla+parlante en la esquina inferior derecha del escritorio de Windows 11, seleccionar la red eduroam y hacer clic en Conectar
6_ Hacer clic en Conectar
7_ La conexión se realizó correctamente